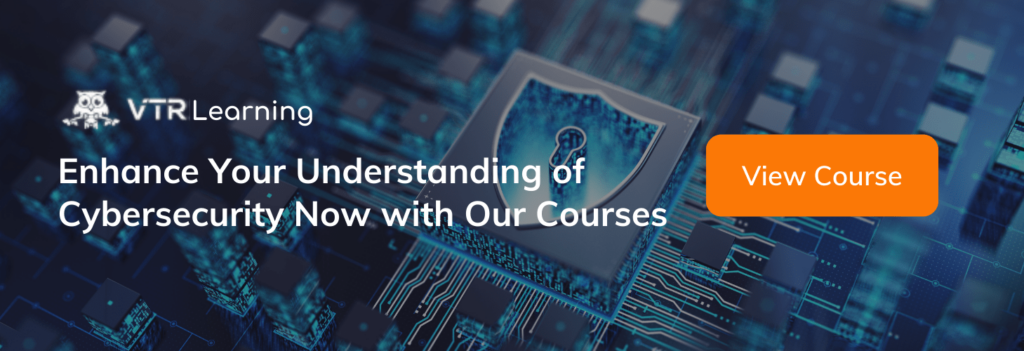If you said, “Computer literacy has never been more important”, three times in a row, it would be more true each time. After all, technology has become an ingrained aspect of both personal and professional life, and with each passing second, its importance only heightens. So understanding how to use it well is undeniably vital for success in the modern world.
Unfortunately, technological literacy isn’t an automatic process, even for those who have been around computers for the better part of their lives. Knowing how to efficiently operate today’s technology requires training and instruction, which is why computer classes have become required in general education.
However, despite the importance of computer literacy, only 5% of the population across 33 rich countries has high computer-related abilities. Furthermore, only one-third possess the ability to complete medium-complexity tasks. That means only a miniscule amount of professional workers understand the technology running the modern world.
Now, of course, not every person needs to understand the intricate inner-workings of a computer. They’ll likely never have to know how to take the different internal components and wire them together. However, if performing a basic search, sending an email, or even turning on the computer isn’t within the plausible scope, that could prove problematic. As such, we’ve put together a list of basic computer literacy functions that every person should know to help them better understand modern tech. That way, they can begin to have an understanding of this indispensable business skill.
Basic Computer Literacy Skills
What counts as basic when it comes to computer literacy easily varies from one source to another. However, there are common themes between these opinions that help make up a foundation for the skills each individual needs to succeed with technology. Of course, at the most fundamental level, someone needs to know what a computer is, how to turn it on and log in. Otherwise, every other skill becomes meaningless. But on the other end of the scale, they also need to know how to navigate the internet and perform search functions.
So, understandably, even basic computer literacy covers a wide spectrum of different topics and abilities. We’ll try to begin with the most fundamental and move to those which, while important, aren’t necessarily essential for operation.
In case you’re already familiar with some functions and want to skip to another, we’ve listed the topics below, so you can quickly find what you’re looking for.
Article Contents
- Turning Your Device On
- Signing Into Your Desktop
- Using the Mouse and Keyboard
- Understanding Usernames and Passwords
- Opening and Closing Applications
- Saving Files
- Renaming Files
- Printing Documents
- Typing
- Basic Internet Search
- Website Navigation
- Email Basics
Turning Your Device On

Of course, this might seem like an obvious part of the process to those who have been inundated with technological education since childhood. But knowing how to turn on a computer is the first essential step. Literally every other technological skills hinges on this – fortunately, it’s simple.
Generally, you turn a computer on with the “power button”, which is often labeled simply with “power”. However, some devices differ and simply use a logo. You’ll want to keep this in mind, since it’s often the same across different technologies: a circle broken by a vertical line at the top center.
For most desktop computers, you’ll find this button somewhere near the top of the tower. Laptops, on the other hand, generally include this button as a part of the keyboard or on one side of the device
In order to turn on a computer, simple press that button and let the bootup process begin.
Signing Into Your Desktop
The most common operating systems, Windows and macOS, require users to enter personalized login information before opening the desktop. In case you’re unfamiliar with any of the terms used, be sure to understand the following:
- Operating System: The software that supports the computer’s basic functions. This is the most important software for your computer, and without it, you will not be able to access any other programs.
- Desktop: The primary place to display and organize icons for various software. This is generally the screen you will see after signing into your computer.
Regardless of whether your device uses Windows or macOS, you’ll use a predetermined username/password combination to log in. Sometimes, if you’re the person setting up the device, you’ll have the option to set these yourself. However, if your company IT department handles the setup process, they’ll likely provide you with the correct username and password.
In order to log in, simply fill out these fields correctly and click “next”, “sign in” or whatever corresponding button on the screen enters the information.
Here, the best order of explanation gets a bit muddy, because signing into a computer isn’t easy if you don’t know how to use the mouse and keyboard. Understanding the basic hardware is just as important as knowing how to sign into your desktop.
Using the Mouse and Keyboard

Depending on the type of device you’re using, the mouse and keyboard might function somewhat differently. For example, a desktop computer will more than likely use an external mouse and keyboard. However, a laptop generally features an internal keyboard and touch pad, though you could choose to use an external USB or Bluetooth mouse.
For an external mouse, the four most basic functions to know are:
- Moving the mouse moves the on-screen cursor, allowing you to hover over different fields or icons.
- Left-clicking typically begins input in a field (such as username bar on the login screen) and double-clicking opens a file or program.
- Right clicking displays a context menu with different options pertaining to the item clicked.
- The scroll wheel in the middle allows you to scroll up or down on pages too large to display at once.
Generally, laptop touchpads perform the same functions with slight variation, depending on the model.
- Slide one finger across the touch pad to move the on-screen cursor.
- Tap or click the bottom left side of the touch pad for the same functions as an external mouse.
- Tap or click the right side of the touch pad for the same functions as an external mouse.
- Depending on the device, slide your finger along the right edge of the trackpad to scroll on pages.
Basic keyboard functions are fairly straightforward. Simply type the letters or numbers desired to enter them into the desired fields after clicking there with the mouse.
Understanding Usernames and Passwords
Many modern applications and websites have started requiring usernames and passwords in order to protect each individual user’s privacy. So, whether you’re on a site like Amazon or checking your email, you’ll need to set a username and password.
Unfortunately, cyber attacks have also increased with time, and passwords need to be more and more complex to avoid cracking. That’s why many sites require different aspects to be present in passwords. In fact, it’s not uncommon to require users’ passwords to contain numbers, letters, and symbols, at least one capitalization, and a minimum number of characters.
That sounds like a lot, so we’ll break it down. Numbers and letters are simple enough, and capitalizing at least one letter takes care of yet another requirement. Special characters, or symbols, are those generally located on the number keys, such as exclamation marks, ampersands, and asterisks. You can enter these by holding the “Shift” key while typing the corresponding number key.
The longer the password, the better. Because that helps elongate the time it takes for a brute force hacker to crack your code. For example, a six-character password including all of the required elements above takes five seconds to hack. But an eleven-character password meeting the same requirements would take four hundred years.
Opening and Closing Applications

Fortunately, opening and closing applications on your device is fairly similar whether using a Windows PC or Mac. On your desktop, you can find the icon for the program you want to open, for example, an internet browser like Safari or Google Chrome. Then, using your mouse to hover the cursor over the icon, quickly double-click on it. This will boot up the application, which will open in a new window on top of the desktop. It will also appear as a running application on the task bar at the bottom of the screen.
Whenever you’re ready to close the application, simply find the red “x” button at the top of the screen. This will typically be on the left for Macs and right for Windows PCs. Click that button, and it will exit the window. Alternatively, you can right click on the task bar icon for the application at the bottom of the screen, then choose to close the window from that list.
Generally, applications will have the same functions for opening and closing, with slight variation between them depending on the program. Some, for example, might work better if you click a dedicated “quit application” button within the program itself.
Saving Files
Knowing how to save files to your device is an essential part of computer literacy. After all, putting in hours of hard work and losing whatever material you created would be both wasteful and disheartening. So, if you plan to do any work on your computer, make sure you know whether the applications you use automatically save your work or not.
Manually saving is generally easy enough. For many programs, you’ll need to choose a place on the computer to store the file – for example, directly on the desktop, in a specific folder, or somewhere similar. You’ll also need to provide a file name that you’ll easily recognize, so when you’re ready to come back to the work, you know exactly what to open. Once you’ve saved the first time, which is typically through a file menu at the top of the screen, you can sometimes use quick-key shortcuts.
On Windows, you simply press the “control” and “s” keys simultaneously (Ctrl+s). On a Mac, you can do the same with the “command” and “s” keys.
Once you’re ready to reopen the file, simply find where you saved it and double-click on it. Alternatively, if you open the full program or application, you can generally go to the same file menu you used to save and choose to open it from there.
Renaming Files
In a similar vein to saving files, another aspect of computer literacy is recognizing how to organize them. And sometimes efficient organization means renaming files. Fortunately, this is a simple process.
Simply find the file you need to rename, rick-click on it to bring up the context menu, and choose to “rename”. This will bring up a text box where you can type the new file name. Then, either click somewhere on the screen outside of that text box or click “enter” to save the new name.
Printing Documents

One of the most useful functions of computer literacy is the ability to create and print documents – everything from photos and images to spreadsheets and even webpages. Of course, before you can actually begin printing, you need to connect your device to a printer. This typically happens over Wi-Fi or Bluetooth, though occasionally might be through a wired connection.
In order to connect to a printing device, use the task bar search field at the bottom of the desktop screen to search for printers. It should bring up a list of available printers which you can add.
Once you’re connected to the printer, open the document you want to print. Generally, you can proceed along one of several paths.
- Right click somewhere on the document, and choose to print from the list.
- If in an application, find the “File” or “Print” button at the top of the page and choose to print.
- Use the Ctrl+P or Command-P shortcut functions on the keyboard to print the document.
You’ll typically be able to view a preview of what the printed page will look like, as well as different settings for color, number of copies, and so on. Once you have that information set, you should be good to go.
Typing
Of course, even some business professionals make it through their career pressing one key at a time with their index finger. And even if that works, it’s incredible inefficient. Computer literacy includes understanding correct methods for typing. After all, the QWERTY keyboard layout isn’t random; it’s arranged to make typing rote, building upon muscle memory.
Unfortunately, learning to type is far too complex to adequately detail with words, lacking demonstration. So, if you’ve never had formal education that included typing, consider finding an online source to help you bolster this important skill.
Basic Internet Search
More than likely, if you’re using Safari or Google Chrome as your web browser, then your home page will be set to Google. That’s because search engines are the powerhouse behind internet navigation. Without getting into the specifics of URLs and web addresses, understand it would be incredibly difficult to find information without search engines. However, if you don’t know how to perform a basic internet search, you might not make it very far either.
Fortunately, because of the various algorithms employed by these engines, they’ve become much more intuitive in recent years. This allows them to find and display the most pertinent information related to search queries and keywords. Perhaps this all sounds a bit heady – let’s take it back to the basics. If you want to perform a search on the internet, say for a good pizza restaurant, you could typing something like one of the following phrases in the search bar:
- Best pizza restaurants
- Pizza restaurants near me
- What are the best pizza restaurants
And the list could go on. You could make the query as specific as you want, adding in other keywords to help narrow the search.
After you click the “enter” button, you’ll see the search engine results page (SERP). This is a list of the most relevant sites answering your questions. However, you might not even have to click into a website to find the info – Google Snippets sometimes answer your questions at the top of the page.
Otherwise, recognize that the first few sites appearing on the SERPs might be ads, sites that have paid for placement. So, you’ll likely want to scroll down to find a URL not marked as an ad and start there.
Website Navigation
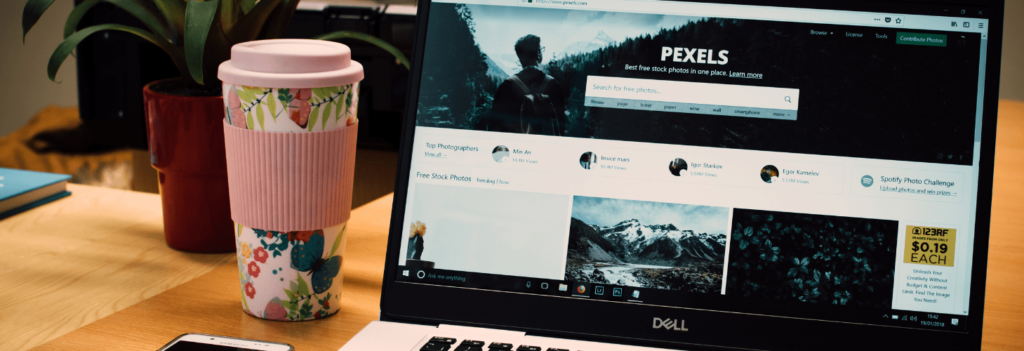
In terms of knowing how to navigate a website, some elements can come across as pretty hit-and-miss depending on the organization or site itself. However, some functions have become so commonplace that they’re almost standardized. At the most basic, you need to know that websites are structured using internal links that take you from one page to another within the same domain.
For example, if you move from this page on our site to the About Us page linked at the bottom, it’s still the same overall domain. Once you recognize the general layout of a site and how most are structured, navigation becomes much easier.
For example, most sites will include important links at the bottom of each webpage, including ones such as:
- Home
- About Us
- Contact Us
- Blog
- Help Center
Naturally, depending on the site and it’s purpose, other page links might vary. But typically, most major sites include those listed above.
Hamburger menus are also important to understand (and no, we haven’t fired up the grill yet). These are typically marked by an icon with three stacked horizontal lines. Typically, clicking this button opens up a larger menu with other navigable site pages.
Of course, internet safety is key when navigating a site, but with caution in mind, sometimes the best way to understand site navigation is to explore. Find a reputable site and click through the different links on the pages to get a feel for the overall structure. If you do that on several different domains, you’ll begin to have a better understanding of the common elements between different webpages.
Email Basics
So much of modern business communication relies on emailing that it’s paramount for all professionals to have a good grasp. In essence, email is simply electronic mail. You can send messages, attach important files, and so on.
There are many different email service providers available online, but a few of the most prominent and reputable are:
- Gmail
- Outlook
- ProtonMail
- Yahoo! Mail
- AOL Mail
So, if you don’t have an email account, the first step is registering for one. Like most services and applications, you’ll need to set up a username and password, though the username will likely be the email address itself. Fortunately, you get to set your own email. However, if it’s already taken, you’ll likely have to add an extra number or other character. An example of what an email address looks like is: fake.account1@gmail.com.
Whenever you draft an email, you need to fill out three important fields:
- To
- Subject
- Body
Similar to drafting a real letter (for those who have), you’ll need to enter the email address of the recipient, fill in the subject, and include the primary message. You can also carbon copy (cc) or blind carbon copy (bcc) other recipients besides the main. A cc recipient is visible to all other recipients while a bcc is not.
Finally, if you want to attach an image, document, or other important file to an email, you can choose the attachment icon. It’s likely paperclip or something similar. Then, you can choose the correct file from your computer, upload it, and send your message along.
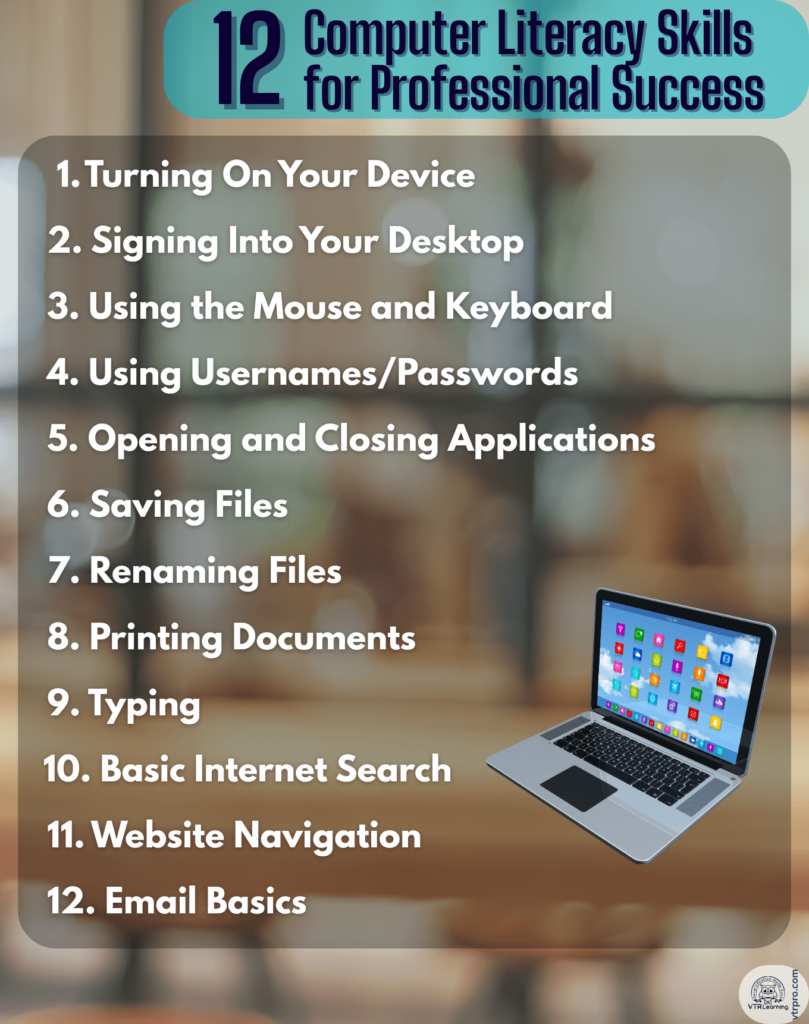
Share this Image On Your Site
Conclusion
The importance of computer literacy in the modern world represents the fixedness of technology in our daily lives and workplaces. Of course, there are downsides to the overuse of such technology, but there are also many advantages. Understanding how to use it efficiently and effectively can make a massive difference in efficiency, productivity, strategy, and even overall stability.
However, knowing how to employ tech correctly doesn’t come naturally. That’s why computer literacy is a learned skill – it takes time to cultivate and know how to appropriately use computers. But once you’ve become well-versed, it can make a world of difference.
If you’ve already mastered the basics, and you’re looking to learn more about security and safe practices with technology, be sure to check out our courses on Cyber Security and Cyber Autopsy.
Last Updated: